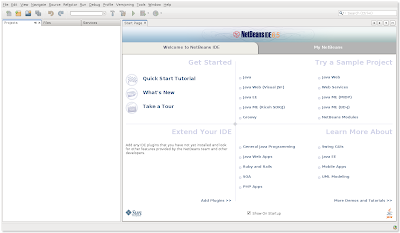Here is another useful tip for having a good development environment. Since there are many Integrated Development Environments on the market I have been going through each one to see what I like and don't like. I have tested many different IDEs available for PHP programming and I have come to like
Komodo-Edit. This is the light (free) version of the Komodo IDE 5 program. Since this is not available via a repository let me show you how to install this into your Ubuntu system.
- Download the latest release for Linux by visiting this link (click the link that says download now).
- If you are using the gnome desktop you can right-click and select extract here or you can extract using the tar command.
tar zxvf Komodo-Edit-5.0.3-2767-linux-libcpp6-x86.tar.gz
- Open up a terminal and move to that directory using cd. Mine is on my desktop so the command looks like this:
cd Desktop/Komodo-Edit-5.0.3-2767-linux-libcpp6-x86/
- Now run:
sh install.sh
- When you are asked where you would like to install it go ahead and type the directory to where it should be installed. Personally I put all custom installs into a folder called Software in my home directory:
/home/myuser/Software/Komodo-Edit-5
- Once it finishes you still have one more step, inserting the executable into your PATH variable. This can be done with a simple command:
sudo ln -s "/home/myuser/Software/Komodo-Edit-5/bin/komodo" /usr/local/bin/komodo
I have tested Komodo Edit on both x86 and x86_64 and it works fine even on the 64 bit system. If you get frustrated with other IDE setups go ahead and check out Komodo Edit, it may be your next best editor. By the way you can also edit Perl, Python, Ruby, Tcl, Javascript, CSS, XHTML, and some template languages besides PHP.


 Don't use synaptic to install Eclipse. If you already have it installed through synaptic that's okay, but you will have two versions of Eclipse on your computer.
Don't use synaptic to install Eclipse. If you already have it installed through synaptic that's okay, but you will have two versions of Eclipse on your computer.