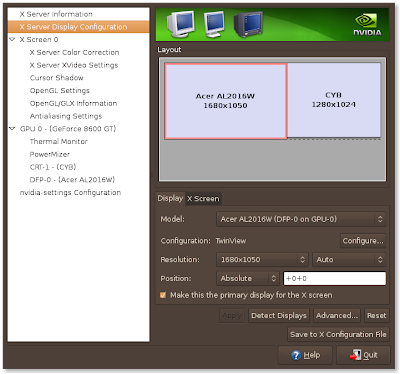Two days later I tried to start up my laptop only to be greeted with an error message about the root filesystem not being able to load. I tried the alternate kernel, but that would not load either. It seemed like the drive had not mechanically failed because the bootloader would come up and it would try to mount the root file system. I tried putting in the install CD and using rescue mode but that was not any help. All it did was tell me that it could not load the root filesystem. After doing a few searches I found that running xfs_repair was my best option but the only way to do that was to take the drive out and connect it to my desktop computer through a USB to ATA-66 adapter.
Once connected to my desktop all that was needed was to figure out which /dev/??? it was. A quick check in dmesg showed it to be /dev/sdb3. I then ran:
xfs_repair -L /dev/sdb3When that finished I was able to mount the drive and get any files I wanted off of it.
I put the drive back in the laptop and it was able to boot, but it was still having problems with some programs. Right now it is getting a fresh install of Ubuntu 8.10! (but this time I am sticking with ext3)